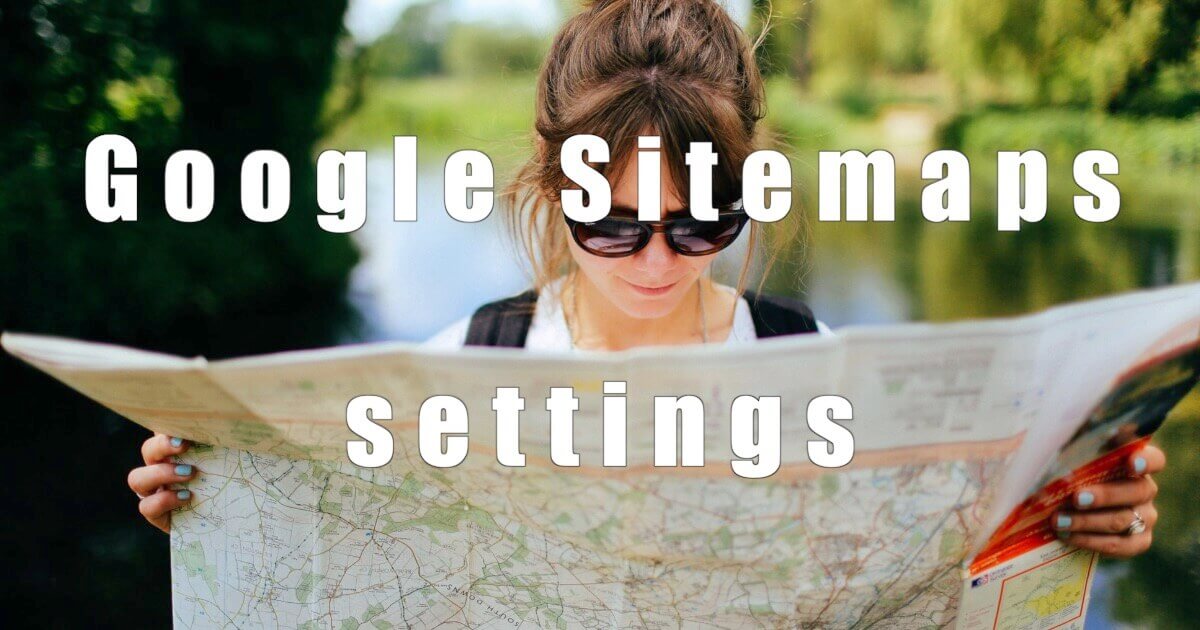今回の記事では、検索エンジン最適化(SEO)の対策の1つ「Google XML Sitemaps」の説明と設定方法を紹介します。
検索エンジンが皆さんの作成したコンテンツを検索結果に表示する為には、まずGoogleが見つけられる様にする必要がありますが、その為にはページを新規作成・更新した際にサイトマップの送信が必要となります。
「Google XML Sitemaps」プラグインではサイトマップ の送信を自動化する事が可能です。
もし、サイト運営を開始してサイトマップの送信をしていない場合には、直ぐにGoogle XML Sitemapsを利用しましょう。
コンテンツが検索結果に表示される流れ
Google XML Sitemapsはサイトマップ を自動的に送信するプラグインですが、インストールと設定を行う前に皆さんのコンテンツが検索結果に表示されるまでのプロセスを理解しておきましょう。
- コンテンツ(サイト)を作成する
- サイトマップ(地図)を送信する
- クローラがウェブをクロールした際、コンテンツを発見する
- コンテンツをインデックス(登録)する
- 検索結果にコンテンツが表示される様になる
尚、以下は各用語の解説です。
参考
インデックス - Google は認識したすべてのウェブページを「インデックス」に格納します。各ページのインデックス エントリにはそのページのコンテンツと場所(URL)が記述されています。「インデックスに登録する」とは、Google があるページを取得し、そのページを読み込んで、インデックスに追加することを指します。例文: 「今日、私のサイトの一部のページが Google のインデックスに登録されました。」
クロール - 新しいウェブページや更新されたウェブページを検出するプロセスのことです。Google はリンクをたどる、サイトマップを読み込むなど、さまざまな手段で URL を検出します。Google はウェブをクロールして新しいページを検出し、そのページをインデックスに登録します(例外もあります)。
クローラ - ウェブのページをクロール(取得)して、そのページをインデックスに登録する、自動化されたソフトウェアです。
Google XML Sitemapsの設定方法
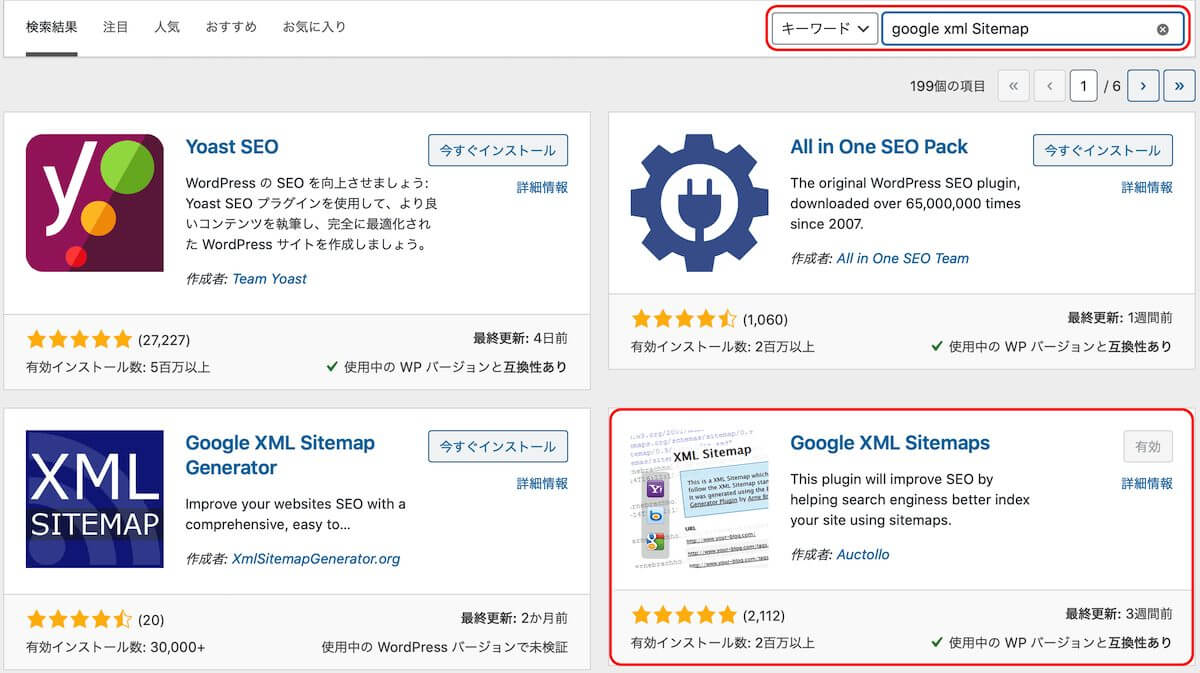
WordPressの管理画面>プラグイン>新規追加>「Google XML Sitemaps」
検索結果には、名前が似ているプラグインが表示されますが、今回利用するプラグインは「Google XML Sitemaps」となります。インストールをして有効化しましょう。
有効化が完了したら、管理画面>設定>「XML - Sitemap」
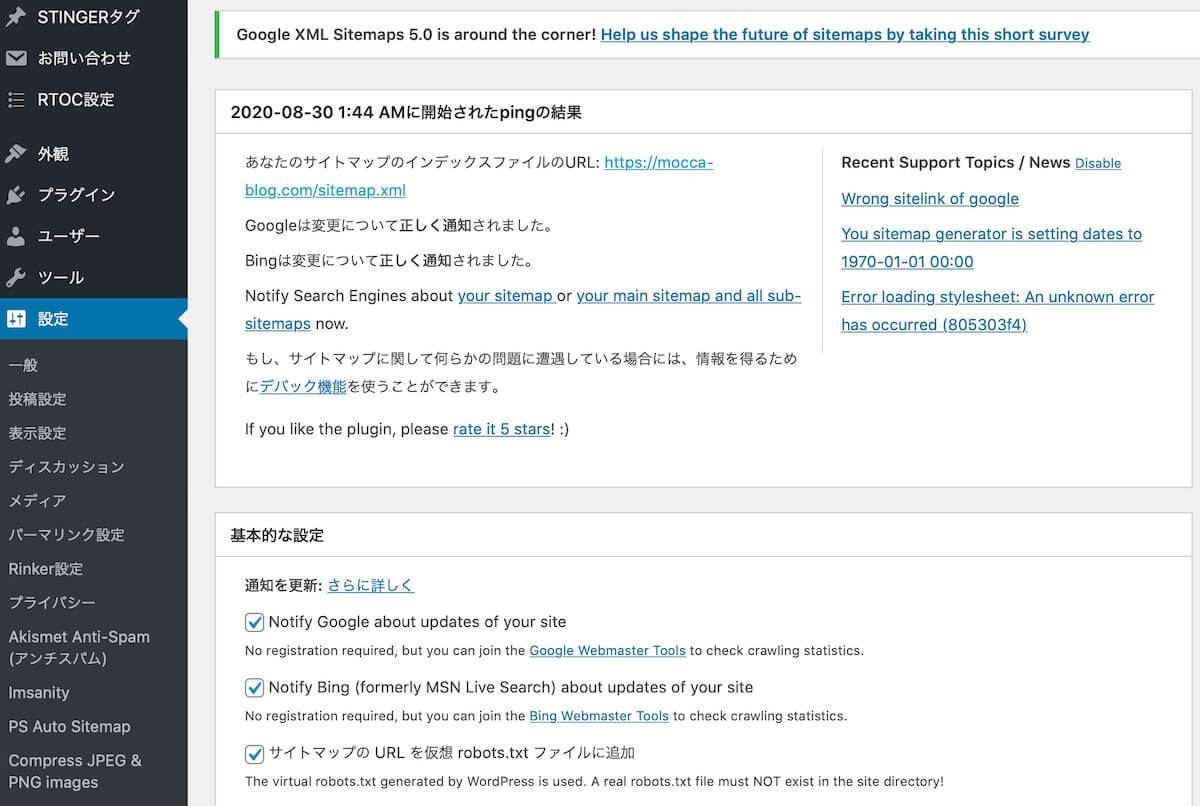
それでは各項目ついて、設定して行きましょう。
基本設定
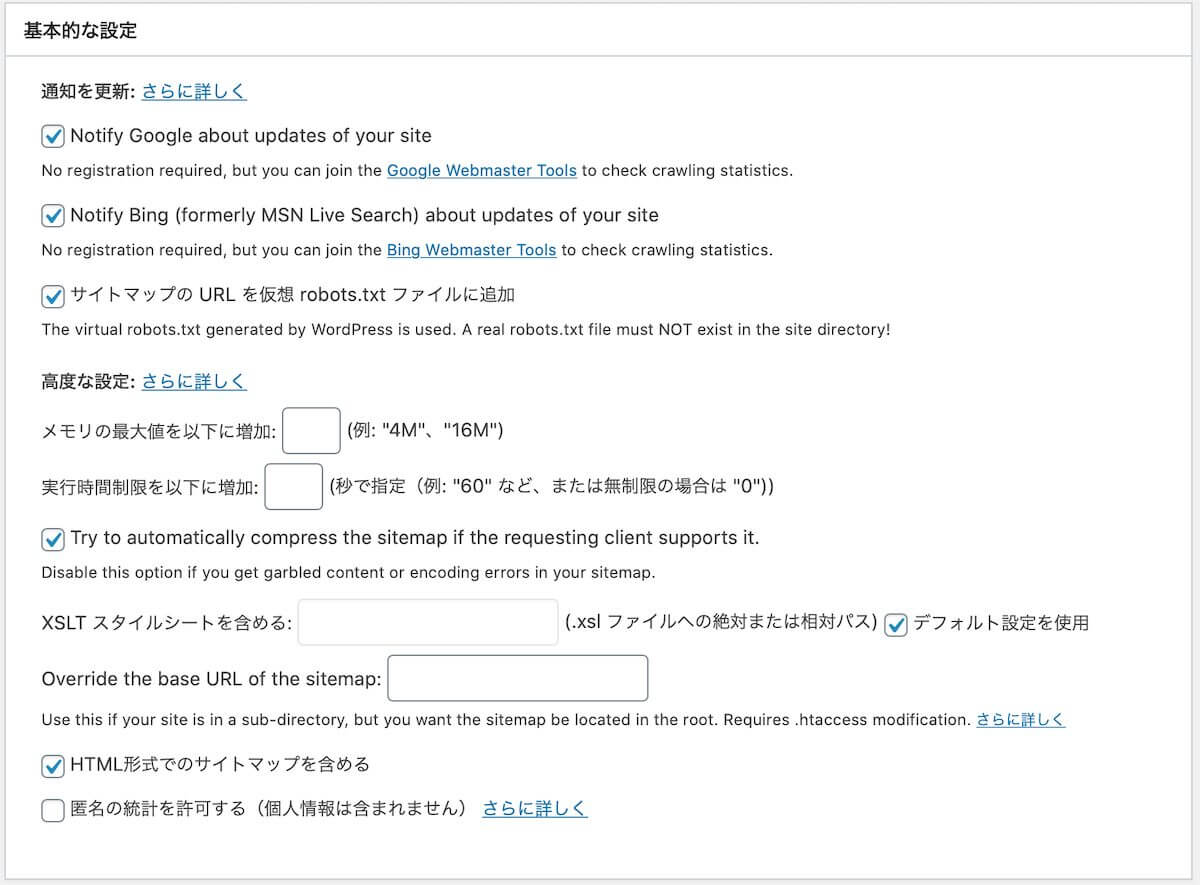
基本設定は上記の様に設定します。
英語表記な為に内容が理解できない場合には、翻訳機能を利用すると内容を把握する事が可能です。
ポイントは「Notify Bing (formerly MSN Live Search) about updates of your site」で、こちらは「サイトの更新についてBing(以前のMSNライブ検索)に通知する」かを決める項目となりますので、早くインデックスしたい為にチェックしておきましょう。
また、「サイトマップの URL を仮想 robots.txt ファイルに追加 」も同様にチェックを追加します。
その他の項目はデフォルトのままで大丈夫です。
投稿の優先順位の設定
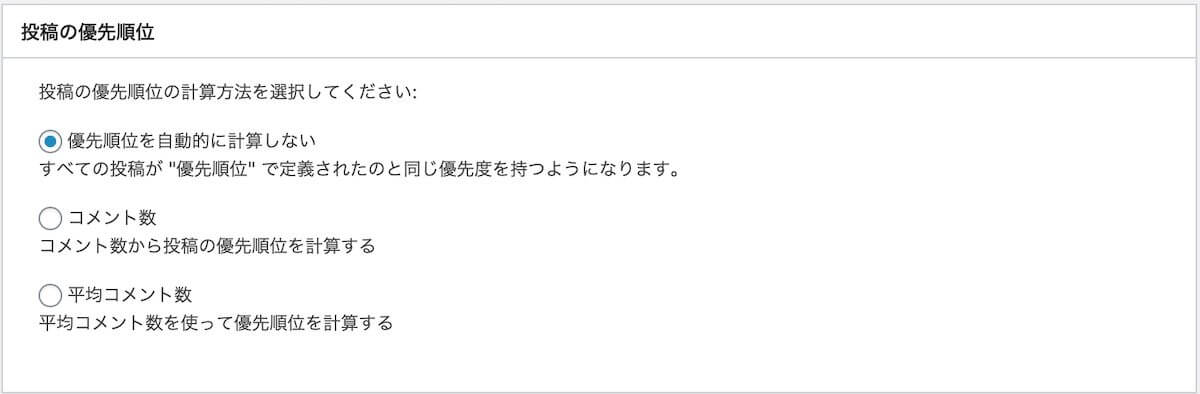
クロールの最適化を考えた設定を行いたいので、「優先順位を自動的に計算しない」を選択します。
Sitemap コンテンツの設定
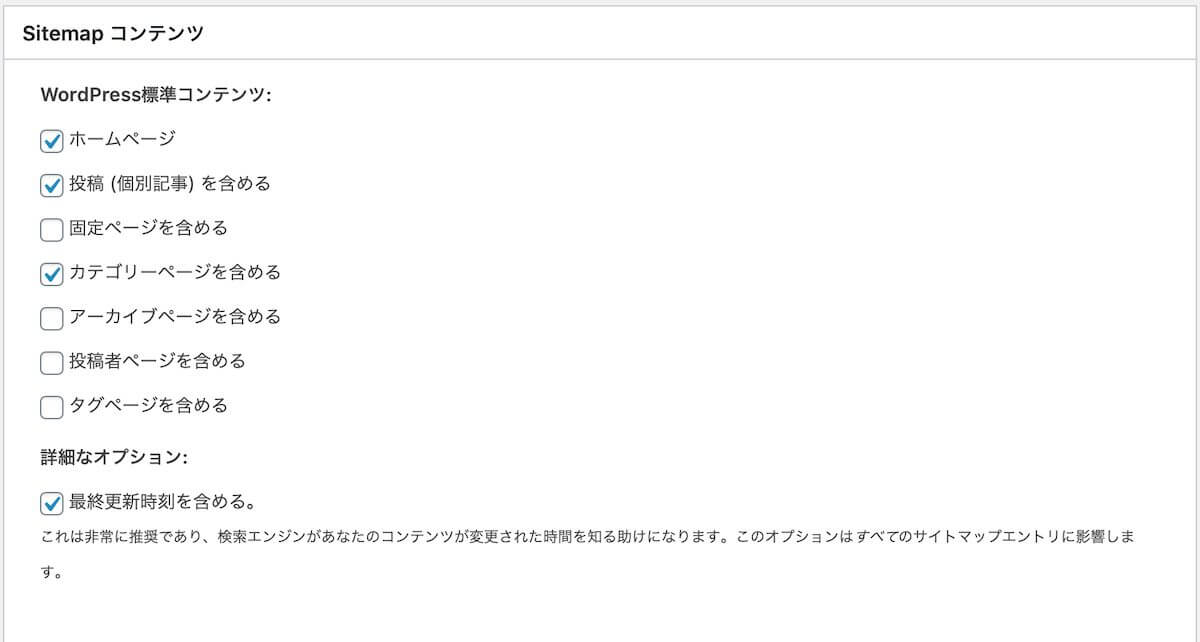
サイトマップに含む項目を選択が出来ますので、以下の項目をチェックしましょう。
- ホームページ
- 投稿(個別記事)を含める
- カテゴリーページを含める
- 最終更新時刻を含める
検索エンジンに必要のないページを探さない様にし、クロールの最適化を行う様に設定します。
例えば、固定ページではプロフィールやサイトポリシーなどを掲載していると思いますが、その様なページを含まない様に設定しています。
Excluded Itemsの設定
「Excluded Items」とは除外するものと言う意味となります。
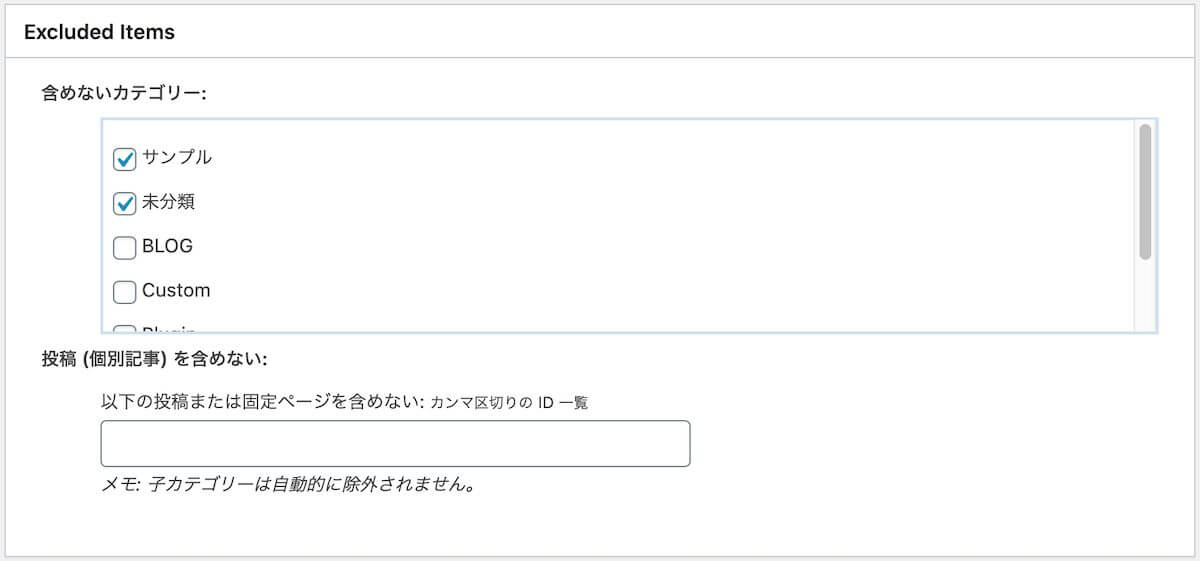
例えば、WordPressを始めた際に初期からある項目「未分類」カテゴリーはサイトマップに追加する必要がない為にチェックしておきます。
その他、皆さんのサイトでサイトマップとして相応しくないカテゴリーがあれば追加しておきましょう。
尚、特定の投稿(個別記事)をサイトマップから除外したい場合には、IDで指定する必要があります。
Change Frequenciesの設定
Change Frequenciesとは更新頻度の事です。
設定した更新頻度をヒントとしてクローラがクロールしようとしますが、絶対ではなくあくまでもヒントとしてクロールします。
需要な項目は素早くクロールして貰いたいので、短い期間を指定しておきます。
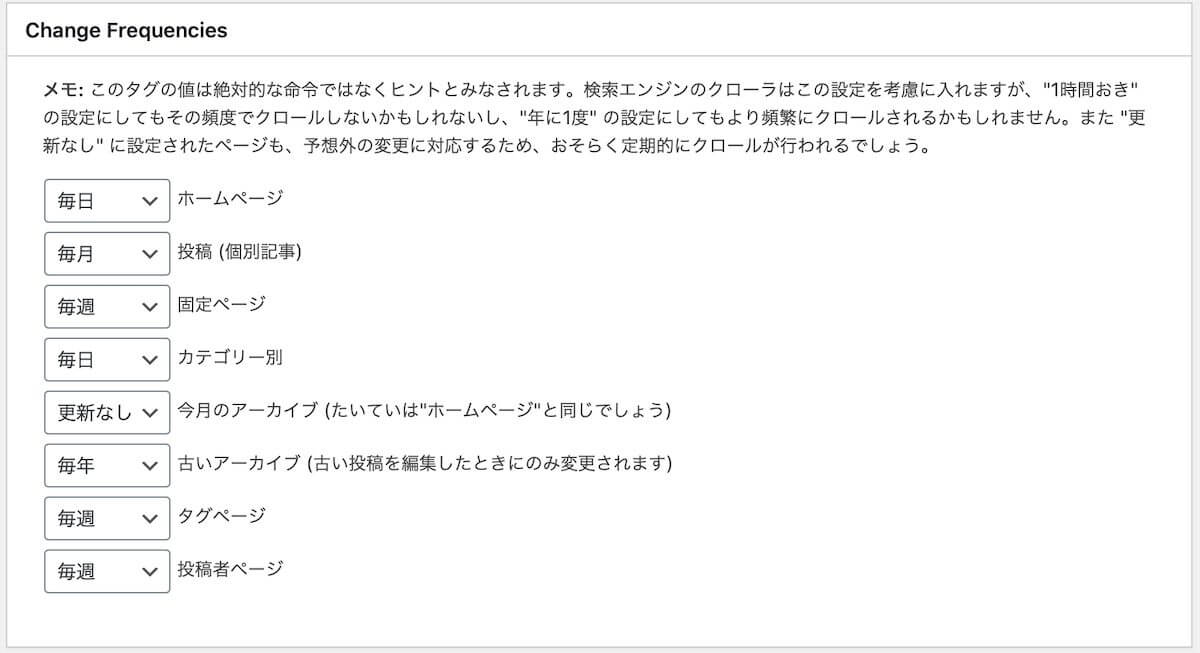
先のページではタグは必要のない項目として設定していましたが、更新頻度の設定は毎週を指定しています。
私自身は確認を行なっていませんが、タグを毎週に設定しておかないとカテゴリーの設定が反映されない為に指定する事としています。
優先順位の設定 (priority)を設定
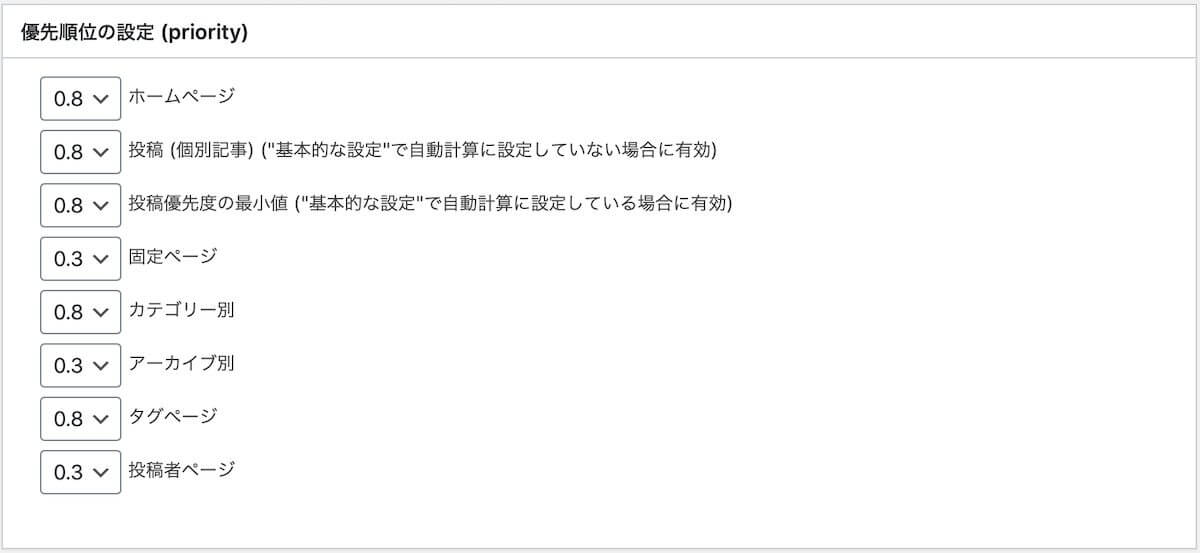
優先順位の設定は優先度が高い項目を1.0とし、低い項目を0.1としてしています。
ホームページや投稿(個別記事・コンテンツ)などの重要な項目は1.0に近い数字を設定しておきましょう。
Googleサーチコンソールを設定する
作成したサイトマップをGoogleサーチコンソールに登録します。
Googleサーチコンソールとは、Googleが提供しているサービスで、Googleが検索した結果の掲載順位の閲覧・確認、改善に役立つ内容を提案して貰えます。
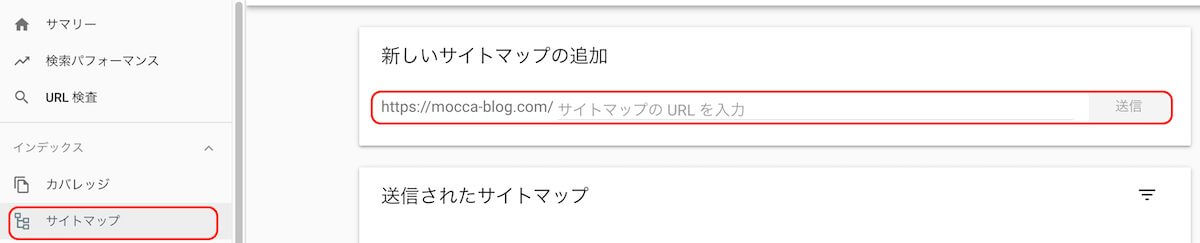
Googleのアカウントが無い方は、アカウントの登録から始める事になります。
既にアカウントがある方は、プロパティ追加>サイトマップ>「新しいサイトマップの追加」をして設定します。
尚、サイトマップ のURLは「Google XML Sitemapsプラグイン」の管理画面より確認できます。
結果が反映されるまでには暫く時間が掛かりますので、翌日などに確認してみると良いと思います。
まとめ
冒頭でも記載していますがサイトマップ の作成、登録は、SEOの初歩となりますので、必ず設定して皆さんの作成したサイトやコンテンツをGoogleが見つけ易い様にしておきましょう。